
The menu button on the Fire TV Stick remote is crucial for navigating and managing some of the device’s Settings. For example, in the Notifications center, the menu button is used to dismiss notifications. And in the Network menu, the menu button is used to disconnect the Fire TV Stick from a Wi-Fi network.
Where is the Amazon Fire stick menu button?
Update Fire TV Stick
- Launch the Fire TV Stick Settings menu and select 'My Fire TV.'
- Next, select About.
- Select 'Check for Updates.' Your Fire TV Stick will scan and download any available OS update. If there's an available up, proceed to Step #4 below.
- Select Install Update to complete the OS update process. ...
Does firestick turn off with TV?
How to Turn Off Your Fire TV Stick from the Home Screen
- Go to the Home Screen. You can do this by pressing the Home button on your Fire TV remote.
- Then go to Settings. You will see this in the upper-right corner of your Home Screen. ...
- Next, select My Fire TV. Once you select Settings, press the down directional button on your remote. ...
- Finally, scroll down and select Sleep to turn off your Fire TV Stick. ...
How to reset your Amazon firestick and unfreeze it?
If you see a blank or black screen, here are some things to try:
- Make sure that your TV is on and set to the same HDMI input channel your Amazon Fire Stick device is connected to.
- If you’re using an HDMI cable to connect your Amazon Fire Stick device to your TV, unplug it and then reconnect. ...
- Temporarily unplug other devices connected to your TV’s HDMI ports.
What's free on fire stick?
What Channels are Free with the Firestick
- YouTube. YouTube is the free video-sharing platform that contains all types of videos including music, movies, gameplay, tutorials, how-to, and so on.
- Pluto TV. This is another best application that is not included in the device but it can be downloaded directly from Amazon Store.
- Hulu. ...
- Netflix. ...
- Showtime. ...
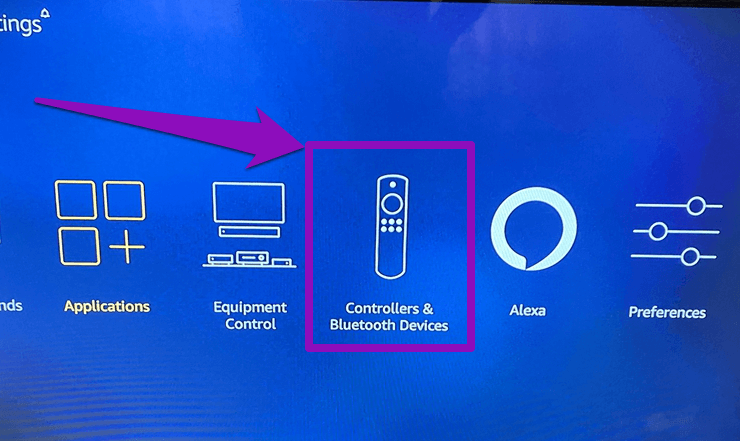
Which is the menu button on Fire Stick?
outer circle buttonRemote Buttons Navigation: Use the outer circle button to navigate menus and options on your Fire Stick.
How do I get to the Settings menu on Fire Stick?
0:5322:10AMAZON FIRESTICK HIDDEN SETTINGS YOU NEED TO KNOW ...YouTubeStart of suggested clipEnd of suggested clipSo we'll start with the display settings display settings and sounds so let me show you what's inMoreSo we'll start with the display settings display settings and sounds so let me show you what's in here first. First we have the the screen saver but that's not relevant we'll go into display settings.
Where is the Fire Stick search menu?
A Quick Guide on Searching If you know the app's exact name, the search bar will help you find it. To access the search bar, go to the Home screen and press the Left button on the remote's directional pad. Use the remote to type in the app's name, select it, and click Get to download it.
Where is home button Fire Stick remote?
0:491:53Amazon Fire TV: How to Pair Remote (Only Power button working?) Fixed!YouTubeStart of suggested clipEnd of suggested clipLeft the back button right here let me let me zoom. In.MoreLeft the back button right here let me let me zoom. In.
How do I use Amazon Fire Stick remote?
Part 2: Connecting the FireStick Remote to TVClick on the home button on your FireStick remote to go back to the home screen. ... Select the Equipment Control banner.Scroll down to Manage Equipment.Click on Add Equipment.Select TV.Wait for the setup process to be completed.More items...•
How do I get to the app store on my Firestick?
0:002:32Amazon Fire TV: How to Search, Find, Download Apps - YouTubeYouTubeStart of suggested clipEnd of suggested clipHere's the amazon fire tv i'm gonna show you how to uh search find uh and download apps okay veryMoreHere's the amazon fire tv i'm gonna show you how to uh search find uh and download apps okay very simple so first thing is go ahead and click on the home button under remotes. And now from here you
What is the left button on Firestick remote?
Then press and hold the Left, Menu, and Back buttons on your remote for 12 seconds. The left directional button is the left side of the ring at the top of your remote, the menu button has three horizontal lines, and the back button has a rounded arrow pointing to the left.
How to restart Amazon Fire Stick?
Alternatively, you can restart the Fire TV Stick using the remote shortcut. Tap and hold the Select button (the big round button) and the Play/Pause button on your Fire TV Stick simultaneously for about 4-5 seconds until a 'Your Amazon Fire TV is Powering Off' message is displayed on your TV Screen.
How to update Fire Stick?
Follow the steps below to update the Fire TV Stick and fix its menu issues. Step 1: Launch the Fire TV Stick Settings menu and select 'My Fire TV.'. Step 2: Next, select About. Step 3: Select 'Check for Updates.'. Your Fire TV Stick will scan and download any available OS update.
How to reset a Fire Stick remote?
Here's how to go about it. Step 1: Tap and hold the menu button, back/return button, and the left navigation key at the same time for 10 seconds. Resetting the remote will render it unusable. You will have to reconnect the device to the Fire TV Stick — see Step #2 below.
How to check battery status on Amazon Fire Stick?
Here's how to check your Fire TV Stick remote's status. Step 1: Launch the Fire TV Stick menu and select 'Controllers & Bluetooth Devices.' . Step 2: Select 'Amazon Fire TV Remotes.'. Step 3: Check the Battery section on the new page.
Why won't my Fire Stick recognize my remote?
If the Fire TV Stick doesn't recognize your remote or the battery, you could encounter issues using some keys on the remote. Luckily, Amazon lets you check your remote's status to diagnose any issue — which is almost always battery-related. Here's how to check your Fire TV Stick remote's status.
Is Amazon Fire Stick a good streaming device?
05 May 2020. Amazon Fire TV Stick is a great streaming device for premium home entertainment. However, the streaming stick does carry some issues. When the device malfunctions, some of its features might refuse to work. Other times when the device works perfectly, the remote could abruptly stop working. Speaking of the remote, some users report ...
Does updating a Fire Stick fix the menu?
Interestingly, updating the device and ensuring it stays updated can fix the issue. In fact, updating your Fire TV Stick helps fixes most software-related issues you might encounter while using the streaming stick. Follow the steps below to update the Fire TV Stick and fix its menu issues.
How to reset a fire stick?
To reset the fire stick completely or restore to factory settings, press ‘Select’ + ‘Right’ + ‘Back’ + ‘Reverse’. This will ensure that the device is restored to its factory settings. These are the major shortcuts which enable the user to easily access the various functionalities, including watching the various possible displays, ...
Why is the Fire Stick so popular?
It has enabled the customer to watch their shows or movies which are accessed through the internet on the big screen . The product has become a great hit among the people from all over the world owing to its cool and easy navigation and the wide range ...
How to watch a TV on a Fire TV?
Step 1. You can watch through the varied range of different Fire TV displays by choosing the ‘Select’ +‘Right Button’ + ‘Back button’ + ‘Reverse button’. This will lead you to the list of possible displays for the Fire TV instantly. Step 2. Now for the reboot of the Fire TV press ‘Select’ + ‘Play’ on your Fire TV remote.
What are the advantages of Amazon Fire TV?
The biggest advantage of the product is that it provides the user an alternative way of accessing the menu and other options in the Amazon Fire TV. This has enabled the users to do the operations instantly without having the need to search through for the navigation purposes. Additionally, a Fire TV sick is also provided for easier ...
Restart the Fire TV
Press and hold the SELECT and PLAY buttons simultaneously for about 5-10 seconds and the Fire TV will reboot. This is equivalent to pulling the power cable and plugging it back in but more convenient. This is handy to do if the Fire TV or an app isn’t working quite right.
Reset the Fire TV Remote
If your Fire TV remote is not working or not connecting no matter what you do, the first thing you should do is check the batteries. If you know the batteries are fine and still can’t get the remote to work, you can try resetting the remote itself.
Factory Reset the Fire TV
Factory resetting your Fire TV is the best way to solve any problem, but remember that doing so wipes everything off as if it were a new device. If your Fire TV issue is so bad that you can’t access the Factory Reset settings menu, then your only hope is to use a special remote button combination to initiate the reset.
Launch Developer Tools Menu
All Fire TVs have a hidden Developer Tools Menu that can show information about your device, like the System X-Ray bar.
Launch Network Diagnostic Menu
Fire TVs have a hidden network diagnostic menu with information about your device and network connection. Some of the helpful information on this menu includes your WiFi signal strength, noise level, and channel numbers. You can also select the “More” button to perform a throughput test, although, I have found that it fails quite often.
Launch Quick Access Menu
Press and hold the HOME button on your Fire TV remote to launch a quick access menu from anywhere, even within apps. This has been part of Fire TVs for a very long time but many people still don’t know it exists. The quick access menu contains shortcuts to your profile switcher, apps. and settings.
Access Hidden Display Resolutions & Refresh Rates
If you go into your Fire TV’s display settings, you’ll have the option to switch between 720p, 1080p, and 2160p resolutions which are all locked to a 60Hz refresh rate. There are actually many more resolution and refresh rate combinations that can be accessed by holding the UP and REWIND buttons on your remote simultaneously for about 5 seconds.
How to select items on Fire TV?
Select: Use the middle circle button to select items on your TV screen. Back: Move to previous screen. Home: Go to the main app menu on your Fire TV Stick. Menu: Open more options, based on the item or function selected. Fast forward, play/pause and rewind.
How to connect a Fire TV remote to a TV?
Plug the power adapter into an electrical outlet, and the Fire TV device into your TV’s HDMI port. Use the USB cable to connect the power adapter and Fire TV device. Install the batteries in the remote. If the remote doesn’t automatically pair with your Fire TV, press and hold the Home button for 10 seconds.
How to control TV with voice?
Navigation: Use the outer circle button to navigate menus and options on your Fire Stick. Hit the area on the circle of where you would like the TV curser to move.
How to restart Firestick when it stops responding?
You can press and hold the SELECT + PLAY button for 10 seconds to initiate a forced restart.
How to reset a Firestick?
If you ever want to reset your FireStick, you can initiate by pressing and holding the BACK + RIGHT Navigation key for ten seconds on your Firestick remote. 4. Connect Remote to the Firestick.
How to get Firestick to detect remote?
The Firestick would automatically detect a remote if it is nearby but if it doesn’t show up, you can always go the manual way. Press and hold the SELECT button for ten seconds and it should pop right up. 5. Restart your Firestick.
How to change the resolution on a Firestick?
Even though the Firestick detects the resolution automatically, you can change the resolution manually as well. Simply press and hold the UP Navigation + REWIND on the Firestick remote for ten seconds and the display will show the current resolution. Firestick will cycle between all the available resolutions ...
Can you mirror your computer screen on a Firestick remote?
All the Firestick Remote Shortcuts You Should Know About. The Fire TV Stick is smarter than your average twig and you can install apps, play games, or even mirror your computer screen on it. The Firestick remote is full of surprises too, for instance, there are a few hidden key combinations that let you unlock hidden features.
Controllers Overview
The Amazon Fire TV platform supports user input from the Amazon Fire TV Remote, the Fire TV Voice Remote, the Fire game controller, and other game controllers that support the Bluetooth HID gamepad profile. All controllers must be paired with the device to be used.
Buttons
Most Amazon Fire TV remote controls have these buttons. Some Fire TV remotes do not include the microphone (voice search) button.
Capturing Input
All Amazon Fire TV remote controls generate KeyEvent events for button presses, as any Android input device does. You can handle controller button input with standard Android event listener interfaces and callbacks ( onClick (), onFocusChange (), and so on).
Input Event Reference
The following table describes the buttons, the Android KeyEvent constants, and the default behavior of those buttons. None of the Amazon Fire TV remotes raises motion events (from the Android MotionEvent class).
How to change inputs on Fire TV?
To change inputs on your TV using your Fire TV remote, you must have either the 2nd-gen Alexa Voice Remote or the 3rd-gen Alexa Voice Remote. (If your remote doesn’t have a power button at the top, then you have one of the remotes and cannot switch inputs.) You also need to have your TV set up with the Fire TV under the “ Equipment Control ” menu in the Fire TV’s settings. With the right remote and the TV set up, all you need to do to switch inputs is say “Switch to [INPUT_NAME]” into your remote’s microphone and then point your remote at your TV. For example, say “Switch to HDMI 2” to change to that input on your TV. If you have any issues, such as switching to the component, composite, or antenna inputs, then try adjusting settings at Settings > Equipment Control > Manage Equipment > TV > Input Switching or try adding the devices connected to your TV by going to Settings > Equipment Control > Manage Equipment > Add Equipment. If you continue to have any issues, try following the detailed guide below.
How to get my Fire TV to go home?
First, go to Settings > Equipment Control > Manage Equipment > Fire TV and select the TV input that your Fire TV is connected to. By doing so, you’ll then be able to simply say “Go Home” into your remote’s microphone to switch your TV back to your Fire TV’s input.
How to switch inputs on a TV?
With the right remote and the TV set up, all you need to do to switch inputs is say “Switch to [INPUT_NAME]” into your remote’s microphone and then point your remote at your TV. For example, say “Switch to HDMI 2” to change to that input on your TV.
Can you switch inputs on a Fire TV remote?
Only the 2nd-gen Alexa Voice Remote and the 3rd-gen Alexa Voice Remote are capable of switching inputs. If your remote doesn’t have a power button at the top , then you have one of the remotes that cannot switch inputs.
Can a Fire TV remote switch to an antenna?
Note that the Fire TV remote is not able to switch to the component, composite, or antenna inputs on some TV models. See the next step for a possible solution if that’s the case. Optionally, you can tell the Fire TV which TV input it is connected to and what else you have connected to your TV to make switching inputs a bit easier.
