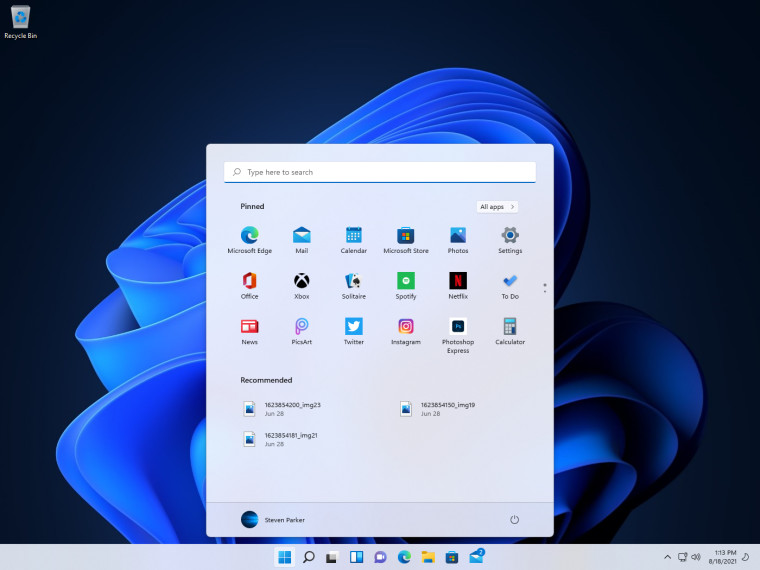
How to activate the quick start of Windows 11?
- Right-click an empty portion of the taskbar.
- Select the Lock the taskbar or Lock all taskbars option so that it is now unchecked.
- With the taskbar now unlocked, place your mouse cursor over the two vertical lines next to the Quick Launch.
- Click and hold the left mouse button, then drag the Quick Launch as far to the left on the Taskbar as you can.
How to customize Windows 11 Start menu?
- folders in the Start Menu. Then tap the folder to open it to launch rearrange, or remove apps. ...
- Focus. You can also customize Focus settings to enable or disable some or all of those options. ...
- Power & Battery Settings. The Windows 11 Task Manager now supports dark mode and has hamburger-style navigation and a new settings page.
How to replace the start menu in Windows 11?
How to Use StartAllBack to Replace Windows 11's Start Menu
- Download and install StartAllBack from its official website.
- Select a theme. I recommend Proper 11. ...
- Select Icon size from the Start Menu tab if you want smaller or larger icons. ...
- Select Never from the Combine taskbar buttons menu if you want your icons uncombined. ...
How to shut down or restart Windows 11?
Way 3: Use the Alt + F4 Keyboard Shortcut
- Press the Alt and F4 keys at the same time to open the old Windows shut-down window.
- Expand the menu under What do you want to computer to do.
- Select Shut down.
- Click OK to shut down your Windows 11 computer. If you need to restart your Windows 11 computer, you should select Restart and click the OK button to execute the ...

Welcome to the Windows 11 Start Menu
Before we change anything, let’s see what the default Windows 11 Start menu looks like. At the top of the menu, a search field lets you search for apps, files, and settings. The Pinned section shows apps that have been pinned; scroll up and down to see them all. To view a list of all your installed apps, click the All Apps button.
Change Recommended Apps and Files
If you want to change anything, head to Settings > Personalization > Start, where you can tell Windows to stop showing recently installed apps, frequently used apps, and recently opened items in the Start menu, App List, and elsewhere. Experiment with each of these three options to determine which ones to turn on and off.
Add Folders
You can add folders to the bottom of the Start menu from Settings > Personalization > Start > Folders. Turn on the switch next to any folder you wish to see next to the power icon. This way you can gain easy access to Settings, File Explorer, Documents, Downloads, and more.
Add and Remove Pinned Apps
You can tweak the menu further by removing, pinning, and moving specific apps under the Pinned section. Right-click an icon for an app and click Unpin from Start to remove the app from the Start Menu. You will find that the app remains in the App List.
Realign the Start Button
You may have also noticed that the Start button is centered on the taskbar in Windows 11, which is different from its usual spot in the bottom-left corner of the screen. If you prefer the way it’s always been positioned, you can move the entire taskbar into place.
Start Menu Alternative: Stardock's Start 11
If you still don’t like the Windows 11 Start menu, consider downloading an alternative. A top choice is Stardock’s Start 11, which is still in beta but open to all. For a free, 30-day trial, click the Download the latest update link underneath the green Get the Beta button on the Stardock.com.
Start Menu Alternative: StartAllBack
Another good Windows 11 Start menu alternative is StartAllBack, which costs $4.99 ($1.50 if you’re upgrading from a previous version) after a 30-day trial. You’re first asked to choose your preferred two-column Start menu setup with such options as Proper 11, Kinda 10, and Remastered 7.
What are the three sections of the Start Menu?
The Start menu is comprised of three sections: Pinned, All apps, and Recommended. Your LayoutModification.json can include customizations for the Pinned and/or Recommended sections.
Does Microsoft keep the OEM app pinned in its place?
If it is, Microsoft keeps the OEM app pinned in its place. First-party apps defined by Microsoft on Page 1: Microsoft first-party apps (ex: Microsoft Edge, Mail, Store) pinned on Page 1 cannot be moved by the OEM. If the OEM attempts to pin one of these apps on Page 1 as well, it will be ignored.
The New Windows 11 Start Menu
The big difference between Windows 11’s Start menu and its predecessor is that it doesn’t have any tiles. Gone are those snazzy animated live tile shortcuts that lit up Windows 10’s menu. Whether that’s a change for the better is debatable.
1. How to Pin App Shortcuts to the Start Menu
You can pin app shortcuts for your most essential software to the Start menu. To do so, follow the steps below.
2. Add Library Folder Shortcuts to the Start Menu
Alas, you can’t pin folder desktop shortcuts to the Start menu in Windows 11. However, you can still add library folder shortcuts to that menu, such as your user account’s Videos, Documents, Pictures, Downloads, and Music subfolders, among others.
5. Move the Start Menu to the Left Side of the Taskbar
Windows 11’s customizable taskbar has a centralized Start menu and icons. Do you not like the central menu? If not, this is how you can move the Start menu and other icons to the left side of the taskbar.
6. Add an Alternative Start Menu to the Taskbar with StartAllBack
If you’re not much of a fan of Windows 11’s revamped Start menu, you can restore a classic-style menu with the StartAllBack app. StartAllBack is a new app that includes various Start menu and taskbar customization options. That software is retailing at $4.99, and you can try out a 30-day trial by clicking Download 3.0.5 on the StartAllBack webpage.
Where is the Start button on Windows 11?
Instead of having a static position in the lower left corner of the screen, the Start button and menu will have a more central location, in the middle portion of the taskbar running along the bottom of the screen.
What is the start menu?
The Start Menu is like the master control panel for your PC. It's where you go to find the apps that you might not have already on your desktop or pinned to the taskbar, and it's where you'll find quick access to the settings menu and power controls. Windows 11 availability: When it's coming and how to get it early.
What is the next big section on the start menu?
The next big section on the Start Menu is labeled Recommended. It looks to be made up of automatically generated recommendations for the apps and files you are most likely to need.
When did Windows 8 add live tiles?
When Microsoft launched Windows 8 back in 2012, it added Live Tiles, which replaced static app icons with a grid-like menu of dynamic squares that could show icons, photos, or real-time information from within a given app. Live Tiles stayed on for Windows 10, with some tweaks to make them more usable.
Does Windows 11 run Android apps?
Plus: Windows 11 will run Android apps — here’s how. The individual elements of the Start Menu may not be as advanced or detailed as you might want in a specific situation, but it's a good starting point, and provides a quick portal to the tools you need at any given moment. In Windows 11, Microsoft is making some big changes to the Start Menu.
The Windows 11 Start menu sucks
The Windows 11 Start menu is quite literally the starting point of any new PC, giving you quick access to the rest of your PC's functionality. Since the days of Windows XP, Microsoft has been needlessly and oft radically altering how it works, forcing users to re-learn every time its basic features and functionality.
Oversimplification
As much as I dislike the term "power users," there's naturally a delta between people who know and use Windows inside out and backward and more casual users, who don't spend too much time on their computer.
The Start of a long journey
If you can't make it work for me, if you can't give me control over it, just let me bloody well turn it off.

Start Menu Sections
- The Start menu is comprised of three sections: Pinned, All apps, and Recommended. Your LayoutModification.json can include customizations for the Pinned and/or Recommended sections.
Customizing Start Menu Items
- OEMs can customize the Start layout by creating a custom LayoutModification.json file and adding it to an image, in the %localappdata%\Microsoft\Windows\Shell folder. You only need one LayoutModification.jsonin your image, as these files can contain one or more of the top-level members in any combination. If you're pinning web links, you'll also need to create a LayoutModi…
Pinning A Web Link
- To pin a web link to the Start menu, you'll need to use both LayoutModification.json and LayoutModification.xmlfiles. Web links use both LayoutModification.xml and LayoutModification.json. Each web link that's specified in LayoutModification.json must have a corresponding SecondaryTileelement in LayoutModification.xml: 1. LayoutModification.xml is u…
Pre-Pinning Office
- Office Click-to-Run (C2R) apps will automatically be pinned to Start by Windows if the apps are pre-installed. Install the C2R version of Office using the Office pre-installation kit (OPK), and Windows will automatically detect the Office installation and add the appropriate pins to Start. Not every C2R Office app will be pinned to Start, only Word, Excel, and PowerPoint. This behavio…
Add A Layout to An Image
- Mount your Windows image.dism /mount-image /imagefile:E:\Sources\install.wim /mountdir:C:\mount /index:1
- Copy your LayoutModification.json and LayoutModification.xml, to your mounted image. Windows looks for these files in the \Windows\Users\Default\Appdata\Local\Microsoft\Windows\Shell folder. If lay...
- Mount your Windows image.dism /mount-image /imagefile:E:\Sources\install.wim /mountdir:C:\mount /index:1
- Copy your LayoutModification.json and LayoutModification.xml, to your mounted image. Windows looks for these files in the \Windows\Users\Default\Appdata\Local\Microsoft\Windows\Shell folder. If lay...
- Unmount your image, committing changes.dism /unmount-image /mountdir:C:\mount /commit
Language Tags For Captions
- The following table contains the tags to use for every language supported by Windows 11: 1. If you know the language/locale, search for it in first column, and use the corresponding tag in second column (note: the tags are treated as case-sensitive, so make sure to use en-US for example and not en-us). 2. Don't use tags in third column. However, if you think you are using an …