
How to add user menu?
Add User Folders To Start Menu In Windows 10. Open the Settings app. Go to Personalization-> Start. Scroll down in the right area till you see the link named Choose which folders appear on Start. Click it. From the list of folders, choose the desired items to see them in the Start menu on its left side.
How to access users start menu?
- Select Enabled.
- Under Options, specify the path to the .xml file that contains the Start and taskbar layout. For example, type C:\Users\Test01\StartScreenMarketing.xml.
- Optionally, enter a comment to identify the Start and taskbar layout.
How to access menu?
- Menu Bar: The contents of the menu bar change according to the transaction you are in. ...
- SAP Standard Toolbar: The toolbar has standard icons which are discussed further in the next section.
- Screen Bar: This contains the screen title which corresponds to the transaction name.
- Button Bar: This contains buttons specific to the transaction.
How to open Start menu?
Solution 6: Edit Registry
- Press Win+R to open Run.
- Type regedit and hit Enter.
- Click Yes in the UAC window (optional).
- Copy & paste Computer\HKEY_LOCAL_MACHINE\SYSTEM\CurrentControlSet\Services\WpnUserService into the address bar of Registry Editor and hit Enter.
- Double click on Start in the right pane.
- Change the Value data to 4 (from 2).
- Click on the OK button to confirm.
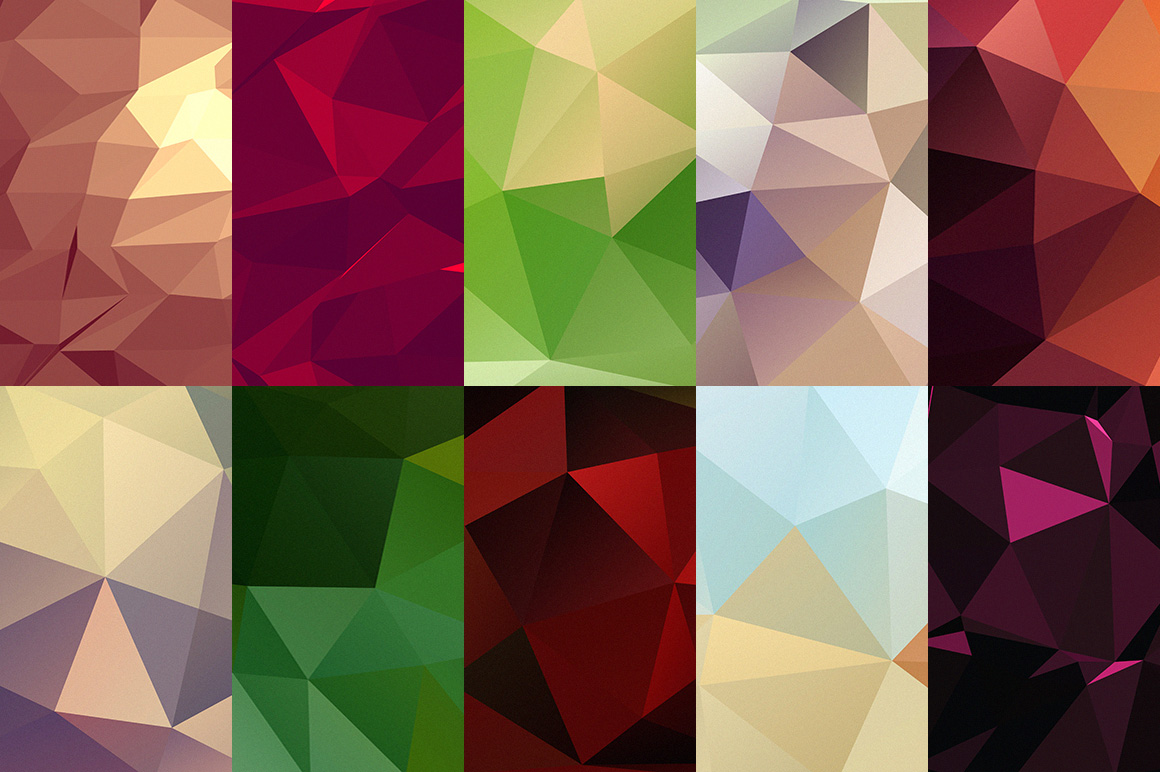
Adding Clients
You can add a client to the system by clicking on the + New button which is located on the upper left portion of the client page.
Editing the Client's Record
You could edit the client's record in your Brevity if you want to update your client's information. In the search field (boxed in red) you can use either id, name, email, phone number or any record from the list to search for the client's record.
About using menu commands and equivalent keystrokes or toolbar buttons
Catalog in Connexion client by clicking commands on a menu, pressing an equivalent keystroke combination, clicking an equivalent default or user-assigned toolbar button, or, for some functions, or using a quick tool to interact with the client and the OCLC system.
Connexion client menus
The following tables list each command for each menu in order as they appear in the client, along with:
Access keys (also called hot keys)
Access keys (sometimes referred to as "hot keys") are underlined letters on menus, submenus, commands, and various selections and buttons in windows, which provide keyboard access when used with the Alt key.
How to sign in to a client?
To sign in to the client, go to the URL your admin sent you. At the sign in page, enter your domain and user name in the format DOMAINusername, enter your password, and then select Sign in.
How to print from a web client?
Follow these steps to print from the web client: Start the printing process as you would normally for the app you want to print from. When prompted to choose a printer, select Remote Desktop Virtual Printer. After choosing your preferences, select Print. Your browser will generate a PDF file of your print job.
How to enable IME input in a remote session?
To enable IME input using the web client: Before you connect to the remote session, go to the web client Settings panel. Toggle the Enable Input Method Editor setting to On. In the drop-down menu, select the keyboard you want to use in the remote session. Connect to the remote session.
What is remote desktop?
The Remote Desktop web client lets you use a compatible web browser to access your organization's remote resources (apps and desktops) published to you by your admin. You'll be able to interact with the remote apps and desktops like you would with a local PC no matter where you are, without having to switch to a different desktop PC. Once your admin sets up your remote resources, all you need are your domain, user name, password, the URL your admin sent you, and a supported web browser, and you're good to go.
