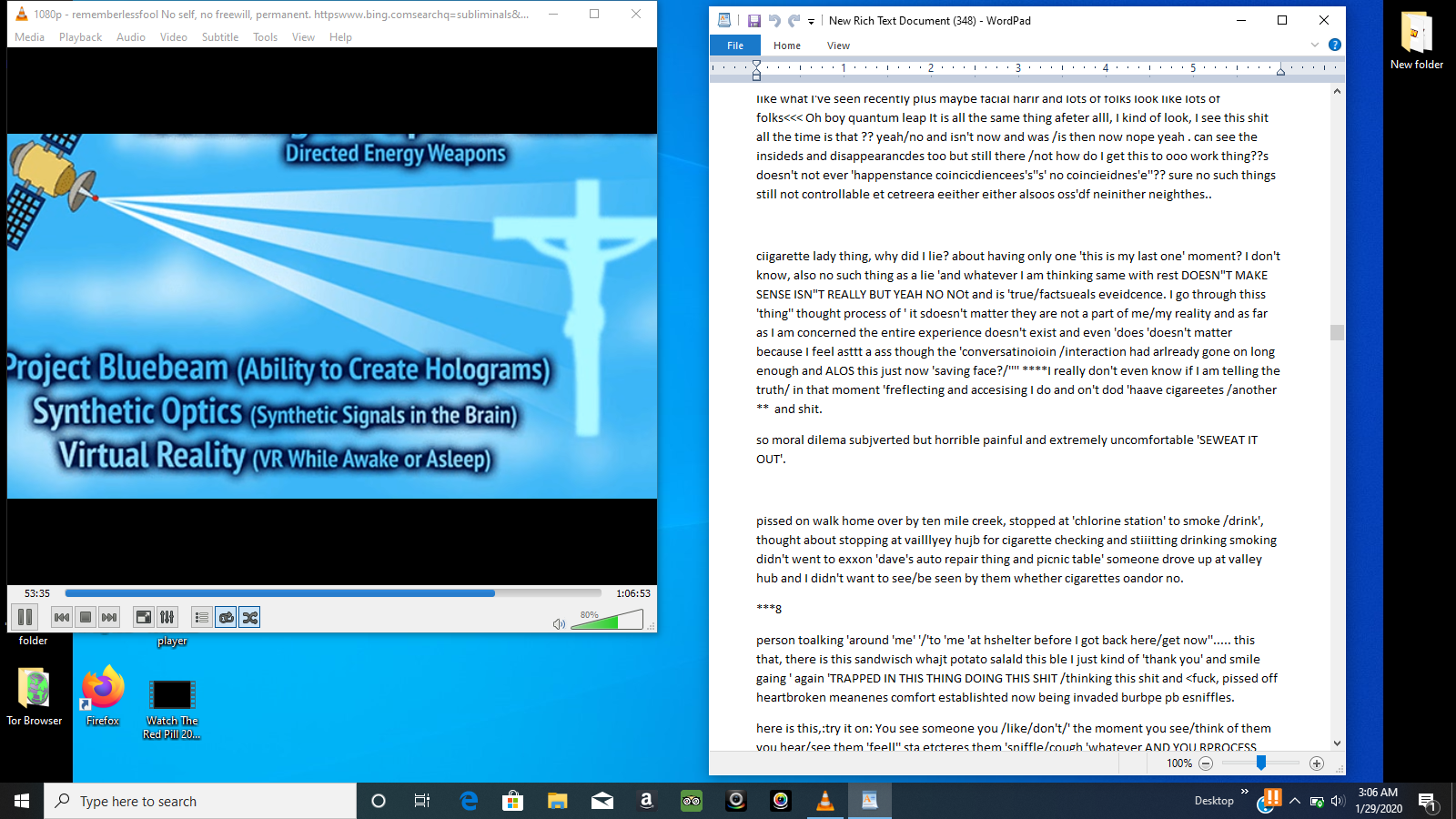
- Click on the “Start” button. in the bottom left corner to access the Start menu. ...
- You'll see icons of your Pinned and Recommended items. Right-click the Recommended item you want to remove.
- Select “Remove from list” from the dropdown menu.
How do you remove something from the start menu?
Method 2: Removing A Group (Multiple Apps)
- Tap the Start button or Windows key to launch your PC's Start Menu.
- Hover your mouse over the group whose apps you want to remove from the Start Menu. ...
- Now, right-click on the group title or the navigation icon.
- Click the 'Unpin group from Start' option. That will remove all the apps under the group from the Start Menu.
How to remove broken shortcuts from Start menu?
Get rid of unnecessary apps
- Fire up AVG TuneUp and click Speed up.
- Find the Unnecessary programs feature and click Review all my other programs.
- Review the list of apps you haven’t used in a while. AVG TuneUp conveniently shows you which apps you haven’t used in ages.
- Remove any unnecessary programs by clicking the Move to trash button or Uninstall.
How to disable recommended section in Windows 11 Start menu?
To remove specific items from the Recommended section in the Start menu, use these steps:
- Open Start.
- Right-click an item from the Recommended section.
- Select the Remove from list option. Source: Windows Central
Can't remove deleted programs from Start menu?
- Click on the Start Menu, located on the left corner of your Windows.
- Search for “Add or remove programs” then click on the settings page. Searching for the uninstaller
- Find the program you are trying to uninstall, click on it once and click “Uninstall”. Uninstalling the program
- Go through the uninstallation utility by following the onscreen instructions, and the program will be uninstalled.
- Wait for the program to uninstall successfully.
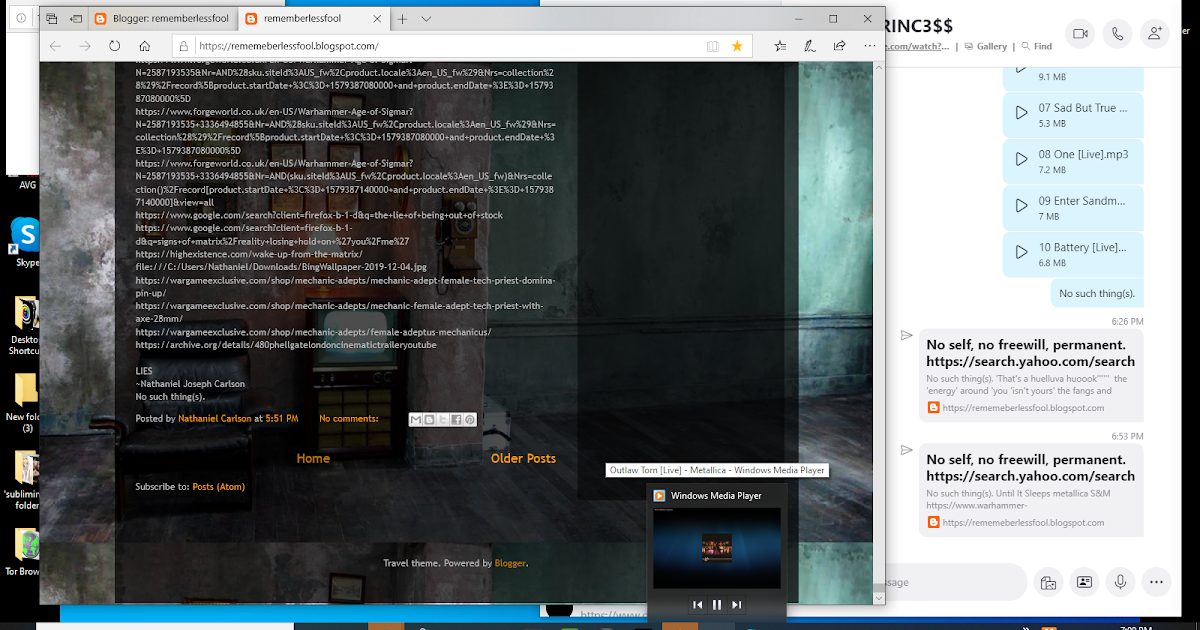
How do I remove recommended apps from Start menu?
Now, right-click on the Taskbar and open “Properties“. It will open Explorer Patcher's properties. 3. Then, move to the “Start menu” section from the left sidebar and turn on the “Disable the Recommended section” toggle.
How do I customize the Start menu in Windows 11?
To customize the Windows 11 Start menu, open the Settings app (press Windows key + I), head to Personalization > Start, and dig into the few options. You can add, rearrange, or remove pinned apps in the Start menu itself. You can also replace the Start menu entirely or restore the classic Start menu.
How do I turn off Windows 10 suggestions?
Select Start > Settings > Apps > Apps & features.Under Installing apps, select one of the available options. To stop seeing app recommendations, select either Allow apps from anywhere or Turn off app recommendations (options vary by Windows version).
How do I turn off quick access in Windows 11?
How to Unpin Quick Access Folders in Windows 11Right-click on the folder under Quick Access in the left pane.Select Unpin from Quick Access.The folder is removed from Quick Access. It may reappear in Quick Access as a dynamically added folder if you still access it often. But it won't be pinned anymore.
Can you change the layout of Windows 11?
You can further tweak a style by clicking the down arrow next to it and selecting a compact or grid layout. Go through the rest of the setup options to customize the Start button, taskbar, and search feature. You can set when and how the Start 11 menu appears from the Control tab.
Where is Start menu stored Windows 11?
Go to Roaming > Microsoft > Windows > Start Menu > Programs. 7. Lastly, click the Startup folder. In this folder, you will find some of the startup programs for the user you selected in step 4.
How do I hide recommended sections in Windows 11?
Remove Recommended section from Start on Windows 11 Search for gpedit and click the top result to open the Group Policy Editor. Right-click the “Remove Recommended section from Start Menu” policy and select the Edit option. Select the Enabled option. Click the Apply button.
How do I stop Explorer from defaulting to quick access?
Click on “Change folder and search options.” Make sure you stay in the default General tab. Look under the Privacy section, and remove the checkmarks from both “Show recently used files in Quick access” and “Show frequently used folders in Quick access.” Click the OK button.
What is the Recommended Section In Windows 11?
The space at the bottom of the start menu under the pinned apps is the recommended section in Windows 11. It shows different files that you have accessed recently or frequently. You can also find more recent files in the recommended section by pressing the more button on the top right section.
What Are the Reasons to Remove Recommended in Windows 11?
There are many reasons people would want to remove the recommended section from the start menu. One of the main reasons is the lack of privacy on the files you access. Anyone can see or browse the files you recently opened, even if hidden in a folder somewhere.
How to Remove Recommended in Windows 11?
You can personalize your start menu from settings and disable the recommended section through it. To do so, you can:
How To Remove Individual Items From Recommended Section?
You can try the following steps if you want to remove only select files and apps from the Recommended section of the Start Menu.
New Changes of Start Menu on Windows 11
Start Menu is undoubtedly very important. Before we go ahead and understand how to remove Start menu Recommended section content on Windows 11, we need to comprehend all the changes made and assume why Windows would have made those tweaks.
How to Remove Recommended Section Items from Windows 11 Start Menu?
Let us now get into the business that we are here for. The Recommendation section is completely optional on the Windows 11 Start Menu. You can remove Start Menu Recommended section content on Windows 11 by using two different methods. Both of them are extremely easy and it depends on your choice to opt for anything you like. Here’s how you do it.
Conclusion
The changes that Windows made to its newest version are commendable in a few areas. While some things are quite disappointing and inconvenient. This recommendation section can prove to be a poking hindrance for people who use their computers professionally.
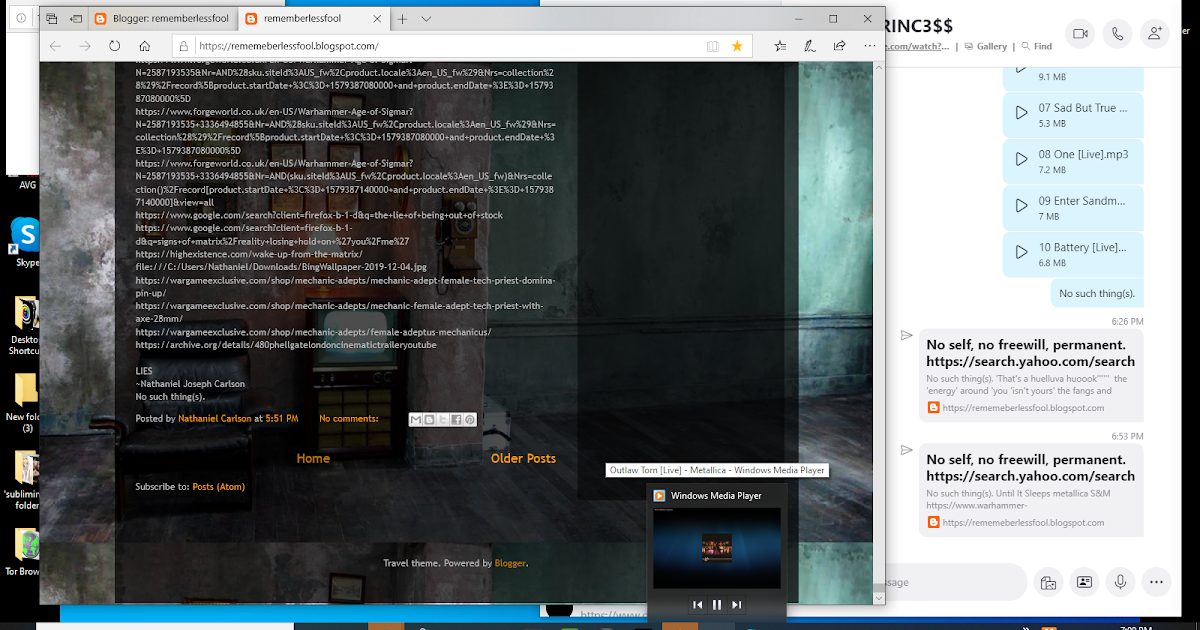
How to Remove Recommended Section Content from Start
- To remove all the items in the Recommeded section of the Start menu on Windows 11, use these steps: 1. Open Settings. 2. Click on Personalization. 3. Click the Startpage from the right side. 4. Turn off the Show recently added appstoggle switch to hide the recently installed apps. 5. Turn off the Show most used appstoggle switch to hide frequent ap...
How to Remove Recommended Items Individually from Start
- To remove specific items from the Recommended section in the Start menu, use these steps: 1. Open Start. 2. Right-click an item from the Recommendedsection. 3. Select the Remove from listoption. After you complete the steps, the item will no longer be available in the list. However, the file will still be available from the location. If you have a lot of items, you will notice a Morebu…
More Windows Resources
- For more helpful articles, coverage, and answers to common questions about Windows 10 and Windows 11, visit the following resources: 1. Windows 10 on Windows Central — All you need to know 2. Windows 10 help, tips, and tricks 3. Windows 11 on Windows Central — All you need to know